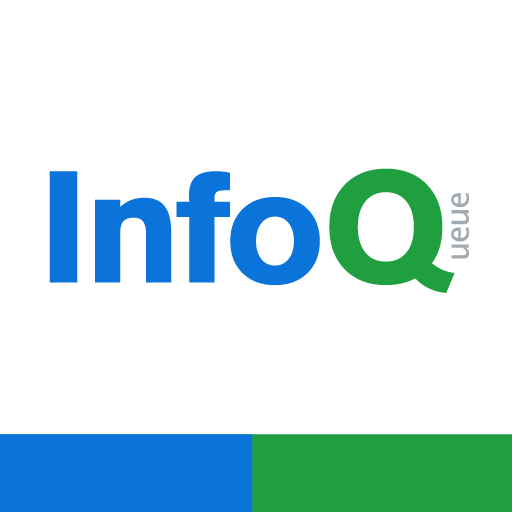局域网内使用Docker安装Gitlab
文章摘要
AI
AI初始化中...
前往tianli博客
此内容根据文章内容生成,并经过人工审核,仅用于文章内容的解析与总结
本文最后更新于 2024-04-22,请注意辨别文章的编写时间哦。
1、安装Docker
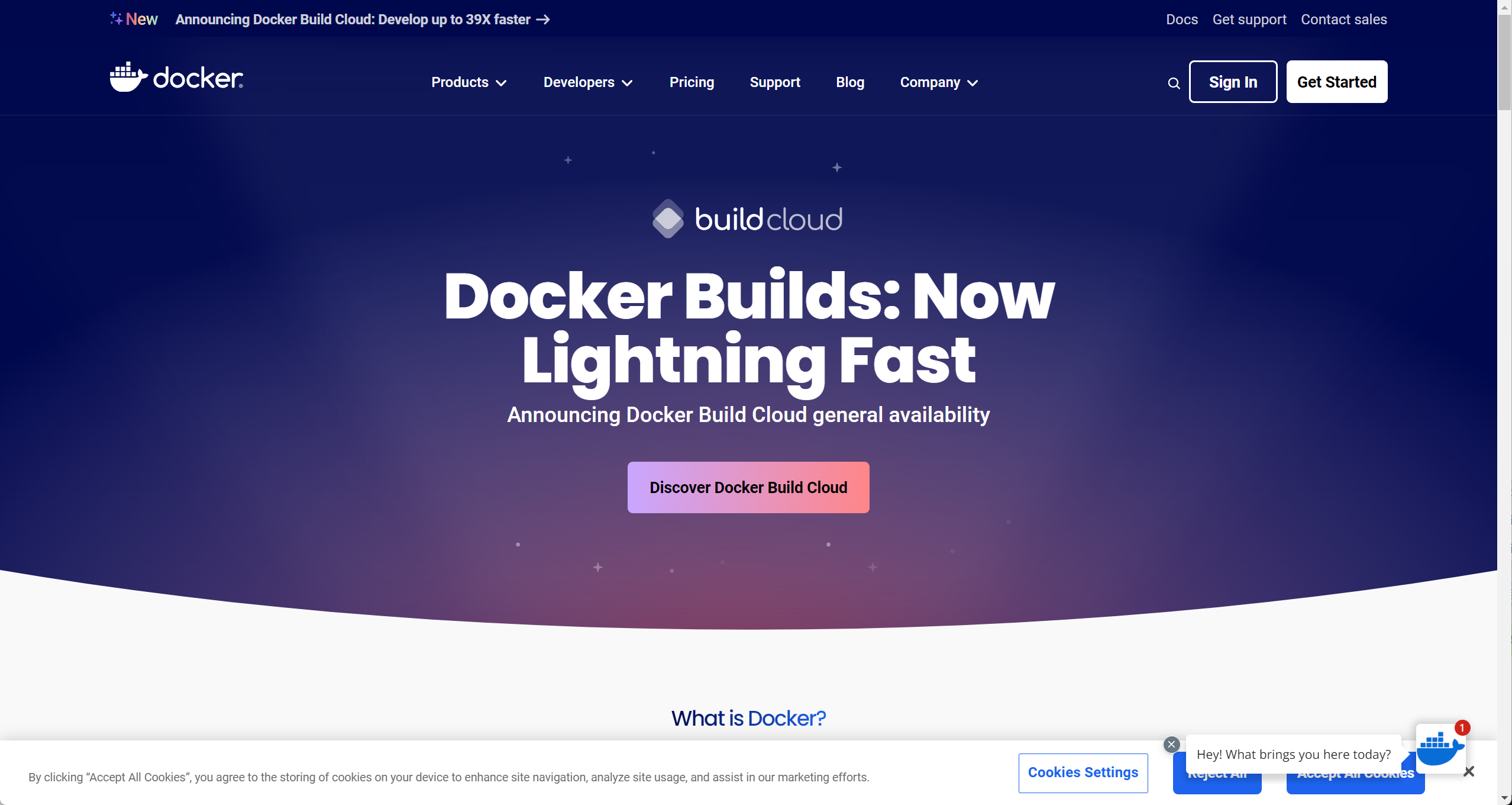
下载地址:https://www.docker.com/get-started/
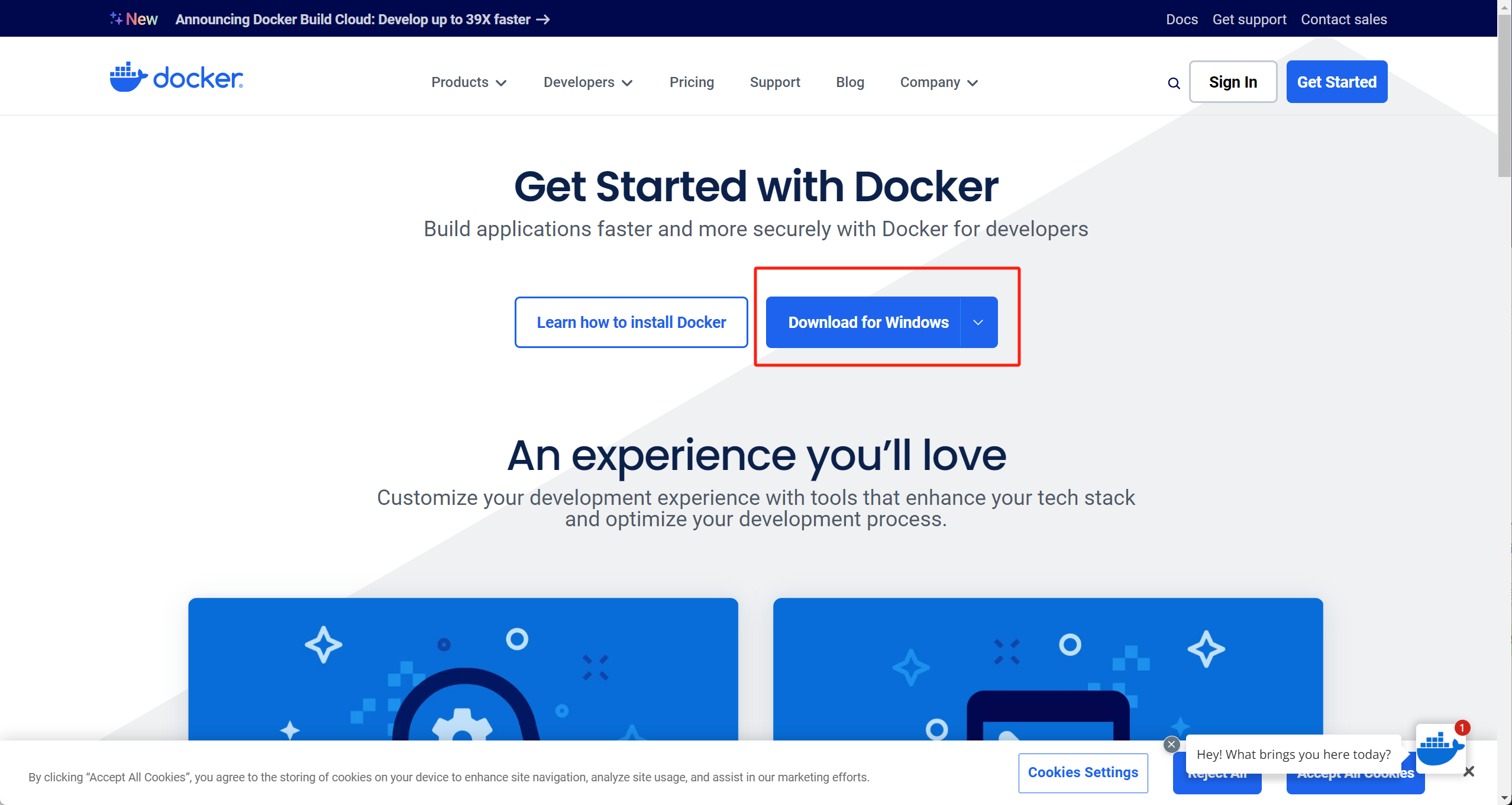
下载之后安装Docker,这里需要注册一下,然后登录,即可成功打开Docker
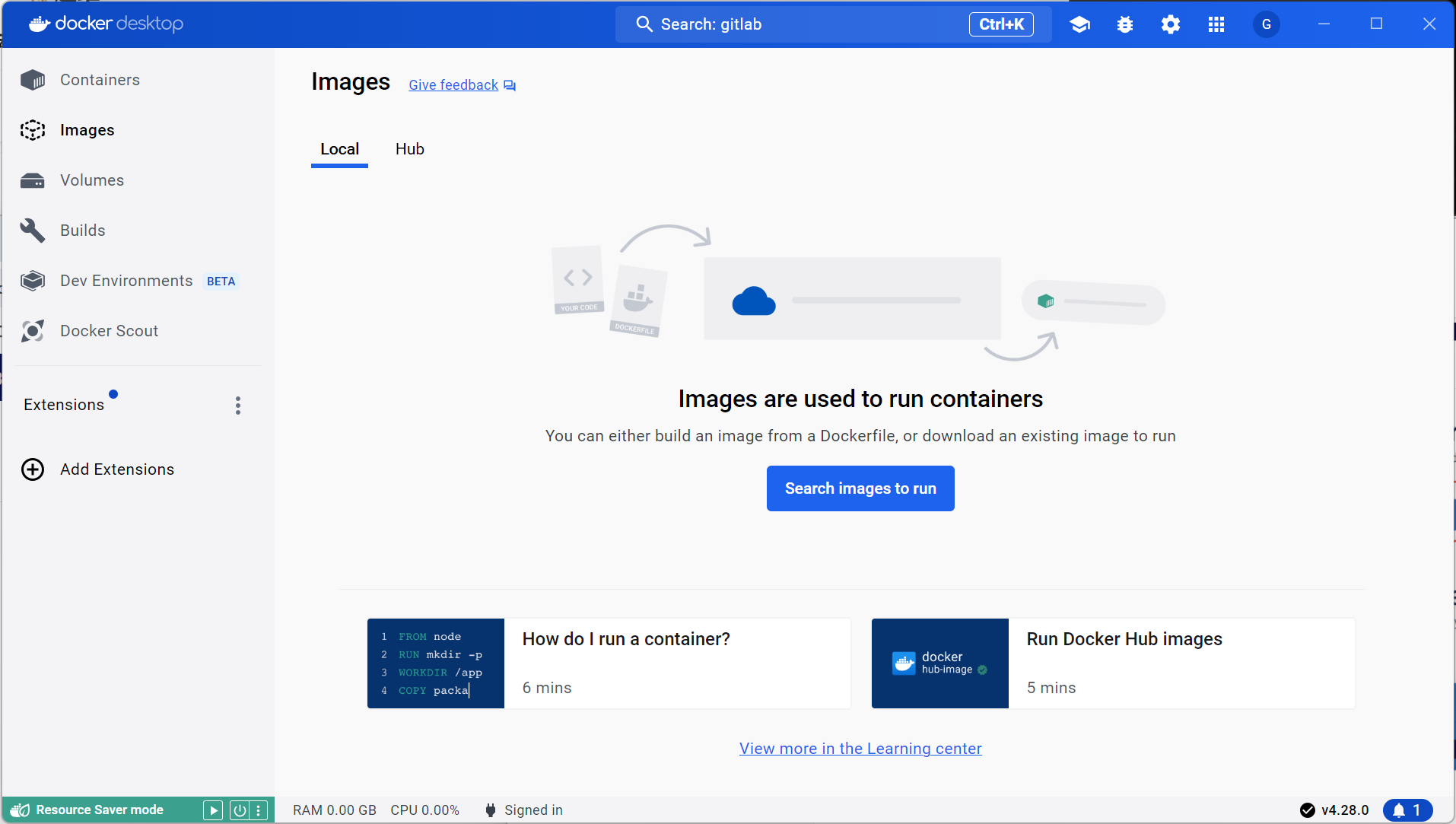
2、拉取Gitlab社区版镜像
打开镜像管理,选择搜索镜像
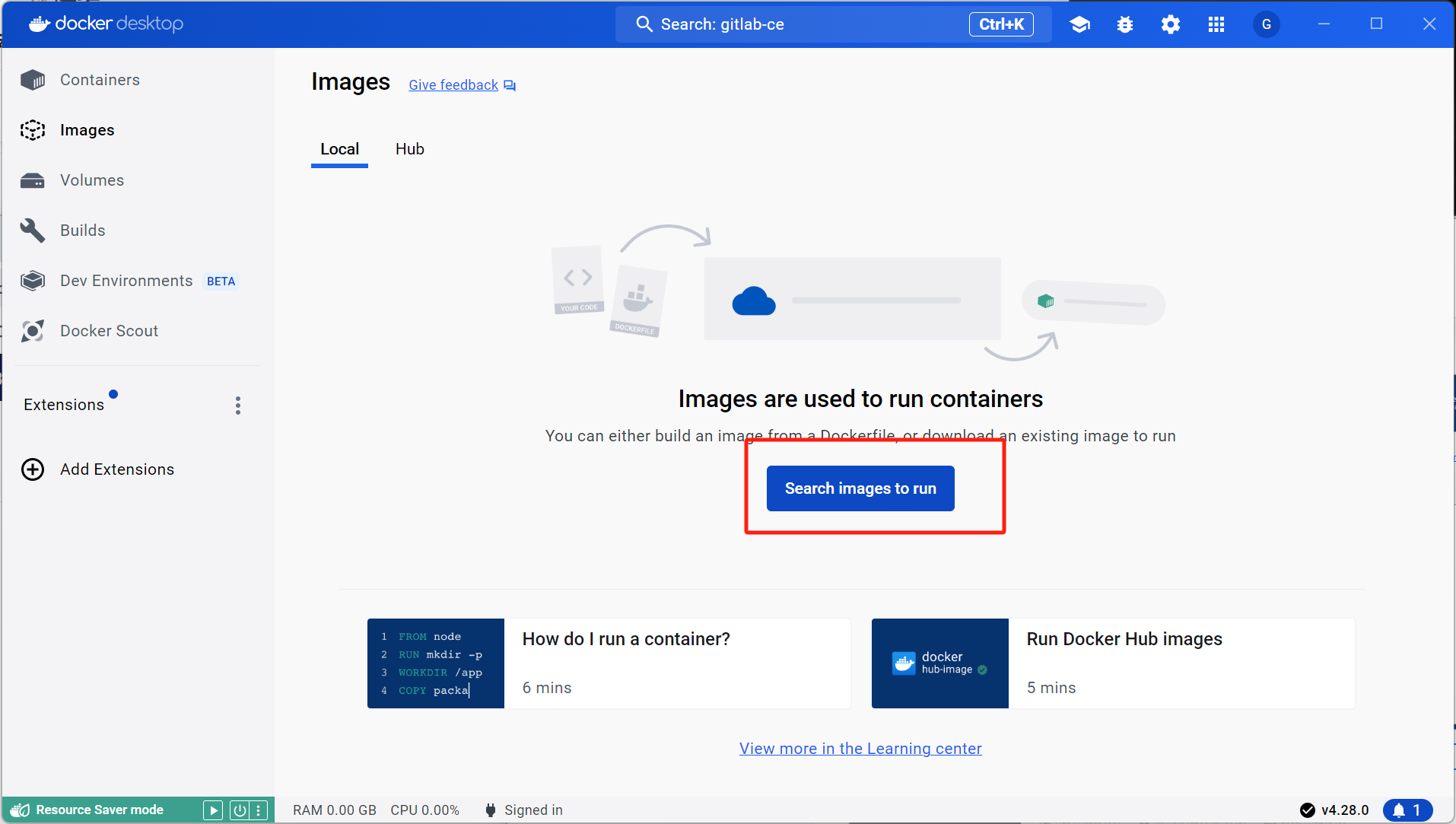
输入gitlab-ce,这里选择官方的镜像
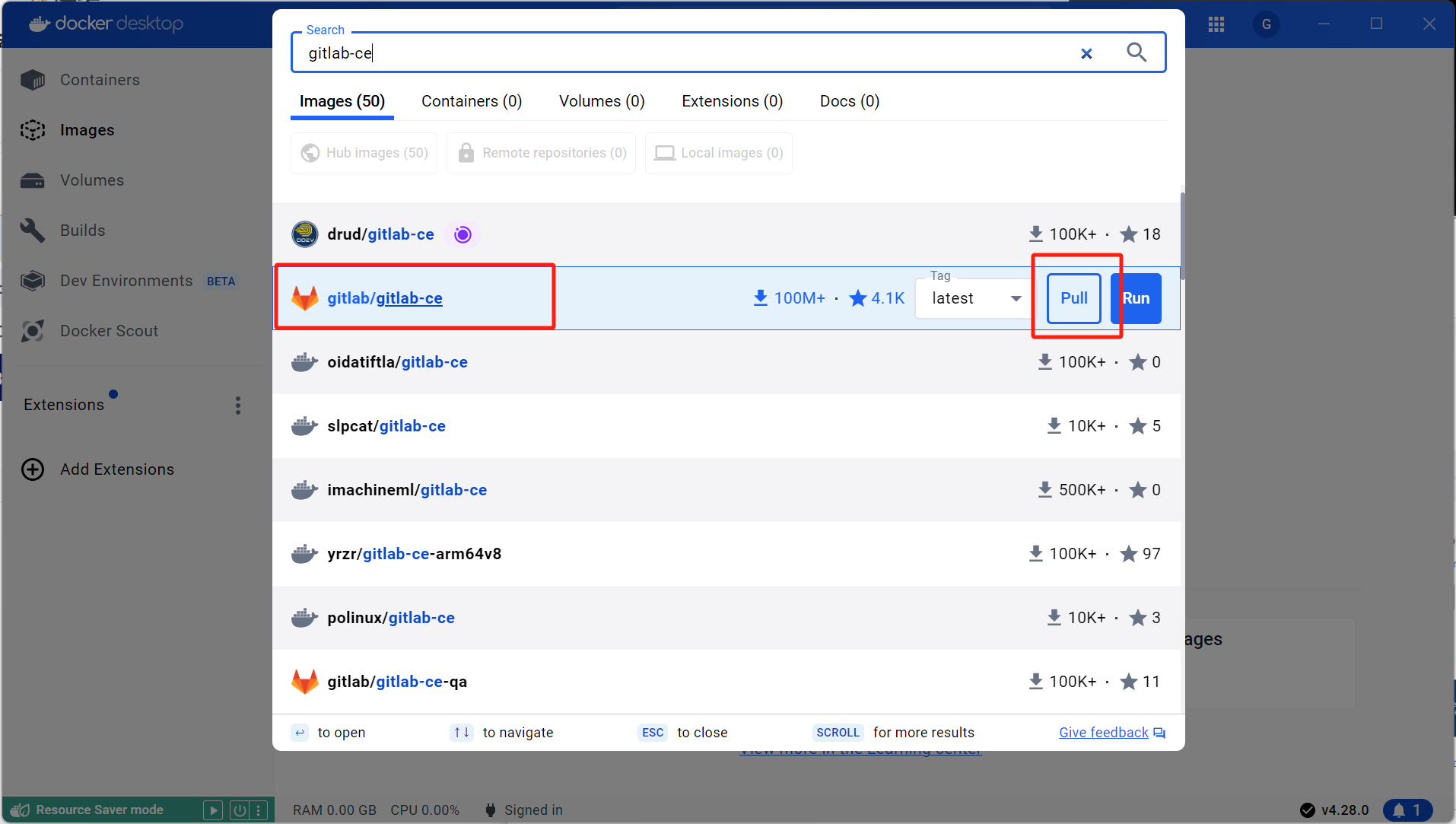
等待进度完成即可
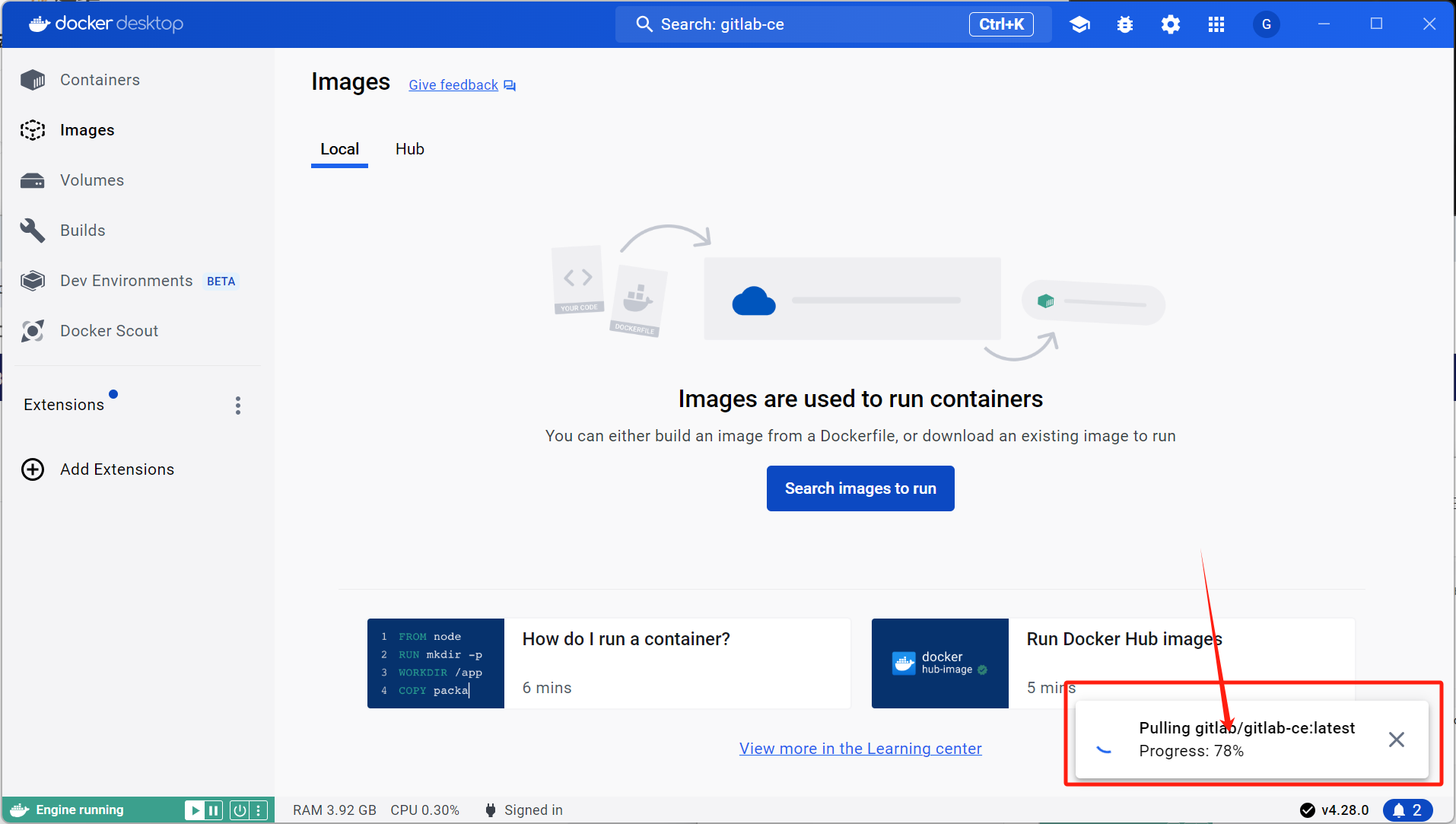
配置Gitlab运行环境,启动容器
# 启动容器
docker run -itd -p 9980:80 -p 9922:22 -v D:/Docker/gitlab/etc:/etc/gitlab -v D:/Docker/gitlab/log:/var/log/gitlab -v D:/Docker/gitlab/opt:/var/opt/gitlab --restart always --privileged=true --name gitlab gitlab/gitlab-ce
配置解释说明
| 命令 | 描述 |
|---|---|
| -i | 以交互模式运行容器,通常与 -t 同时使用命令解释 |
| -t | 为容器重新分配一个伪输入终端,通常与 -i 同时使用 |
| -d | 后台运行容器,并返回容器ID |
| -p 9980:80 | 将容器内80端口映射至宿主机9980端口,这是访问gitlab的端口 |
| -p 9922:22 | 将容器内22端口映射至宿主机9922端口,这是访问ssh的端口 |
| -v /home/gitlab/etc:/etc/gitlab | 将容器/etc/gitlab目录挂载到宿主机/usr/local/gitlab-test/etc目录下,若宿主机内此目录不存在将会自动创建,其他两个挂载同这个一样 |
| --restart always | 容器自启动 |
| --privileged=true | 让容器获取宿主机root权限 |
| --name gitlab | 设置容器名称为gitlab |
| gitlab/gitlab-ce | 镜像的名称,这里也可以写镜像ID |
运行结果

到Docker客户端查看结果
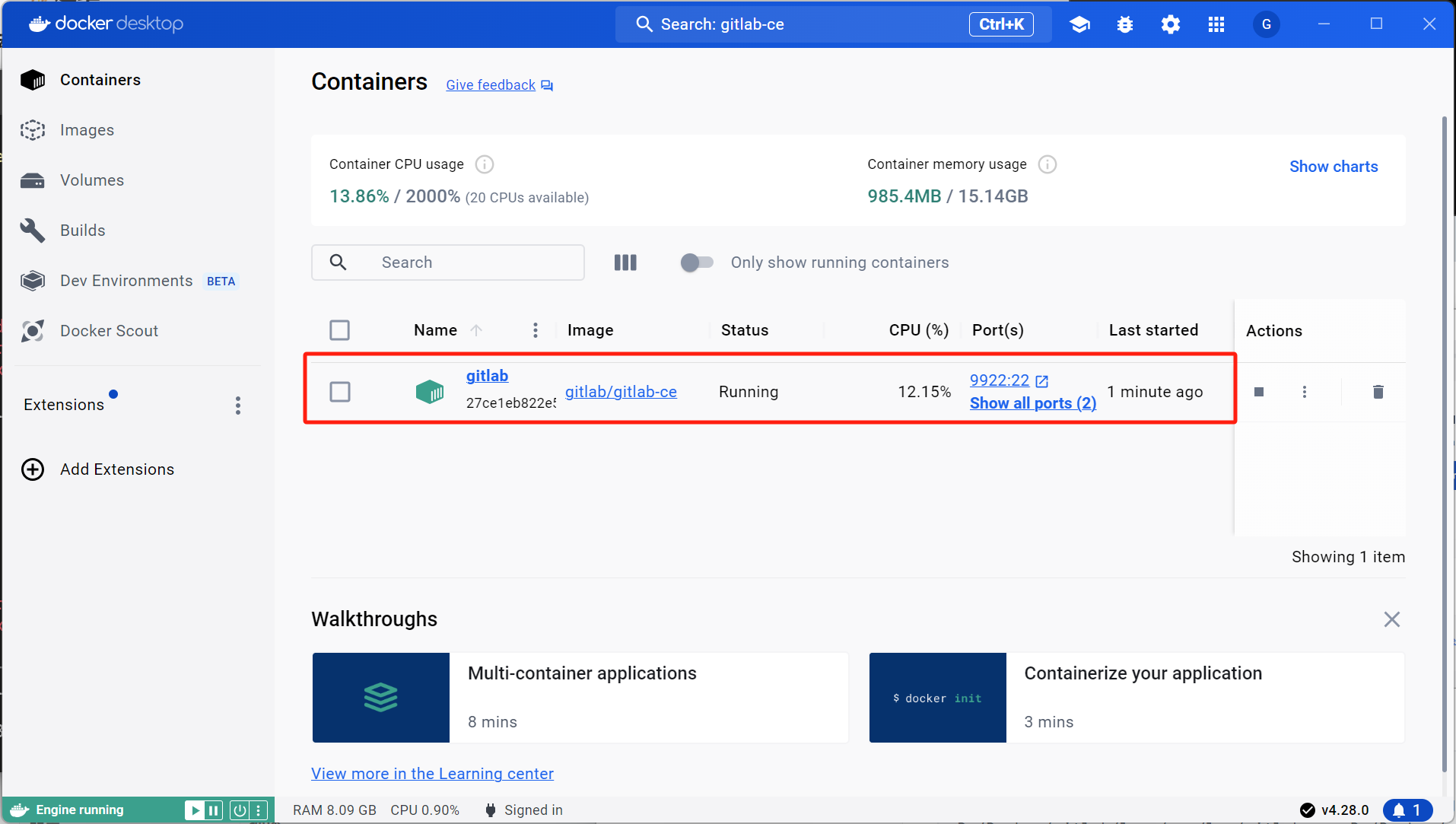
3、测试
访问Gitlab:http://127.0.0.1:9980/
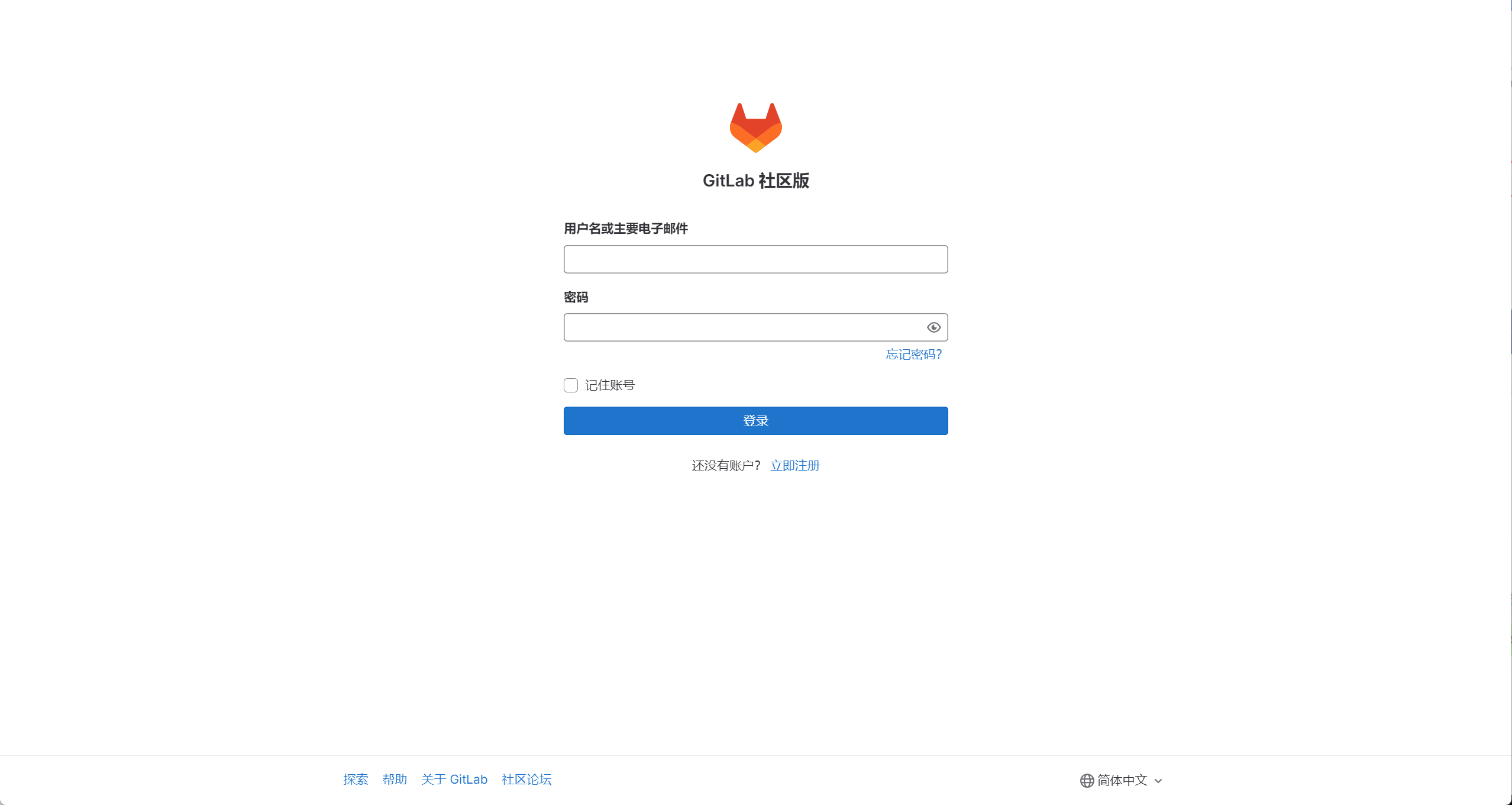
试试局域网访问:http://192.168.3.35:9980/
都正常访问!!!
4、登录系统
找到初始密码:D:\Docker\gitlab\etc,该地址与上述启动容器的映射地址有关
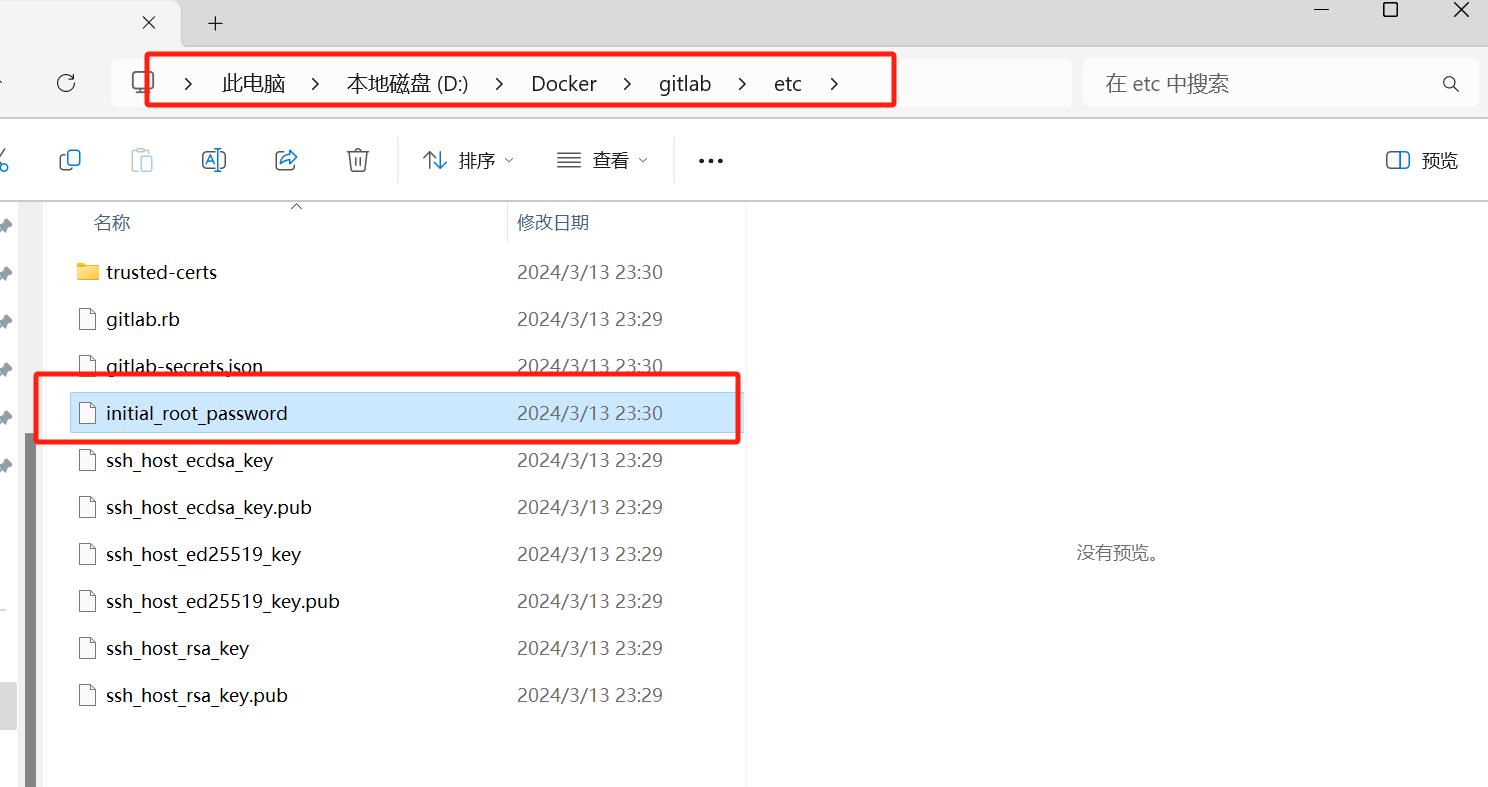
可以复制保存密码,一天后会删除
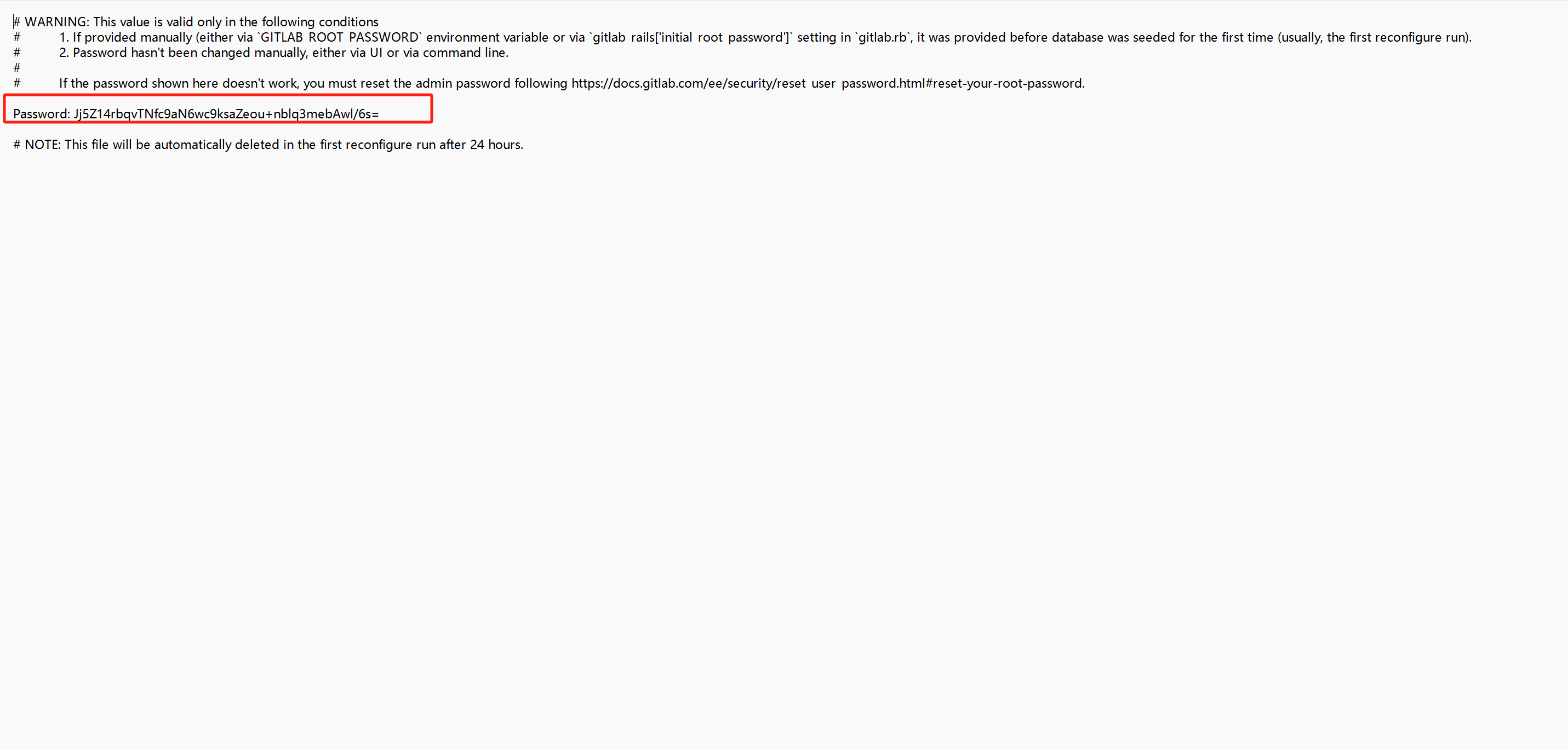
初次登陆使用提供的密码,然后进行密码的修改即可
5、修改配置
在跑起来之后,还需要让gitlab工作,需要稍微的配置一下
首先打开找到容器
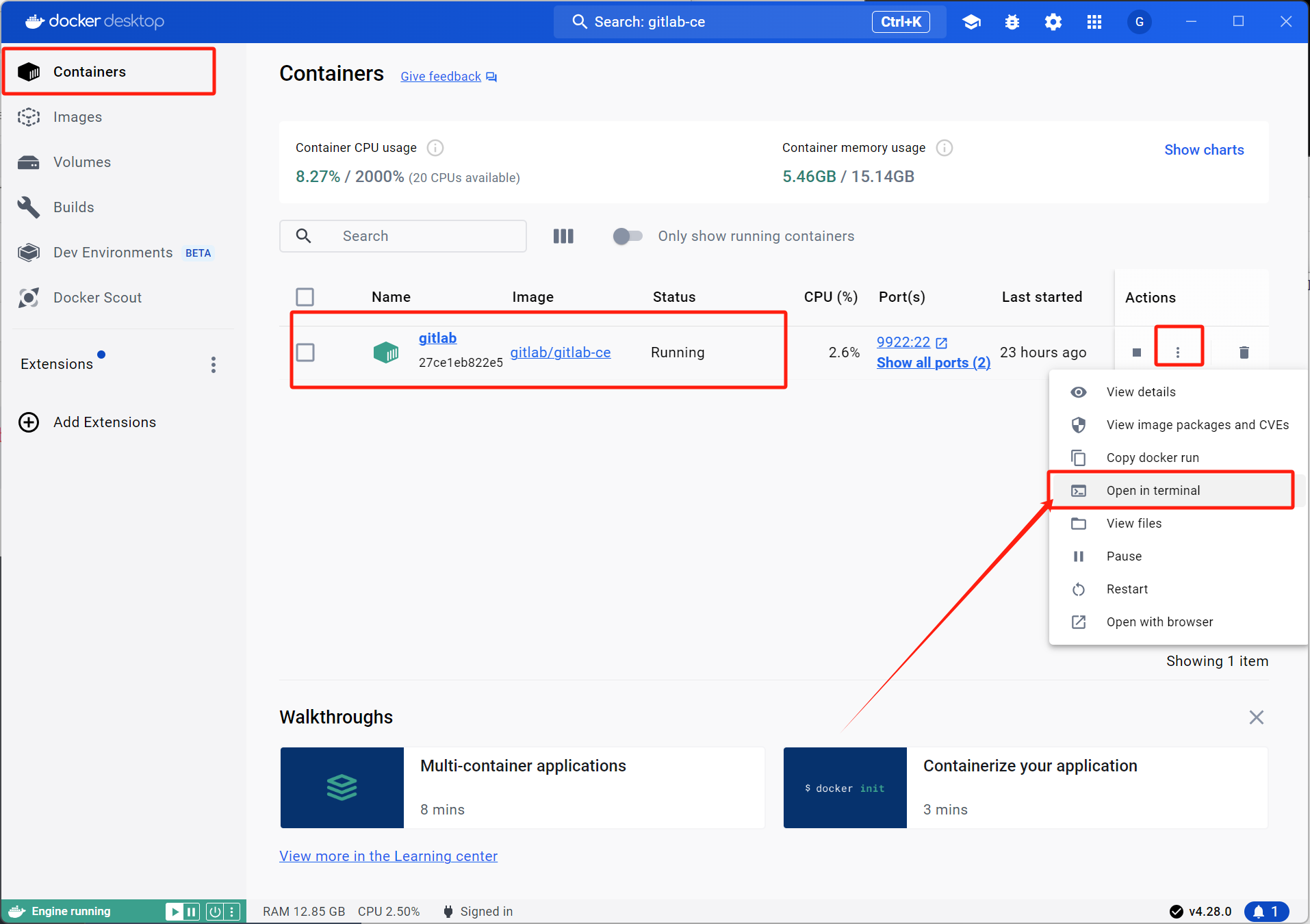
选择终端
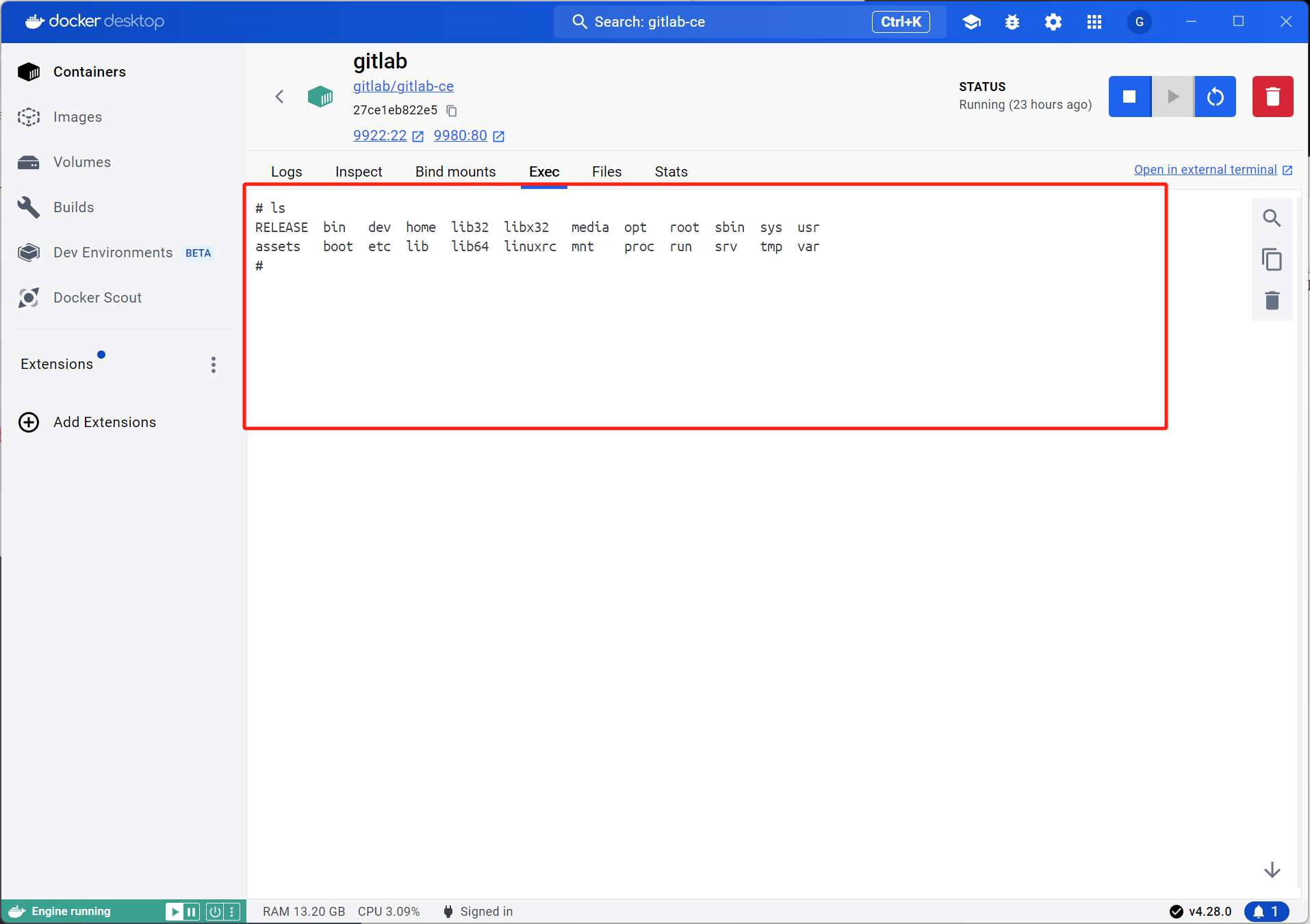
执行以下命令
#进容器内部
docker exec -it gitlab /bin/bash
#修改gitlab.rb
vi /etc/gitlab/gitlab.rb
#加入如下
#gitlab访问地址,可以写域名。如果端口不写的话默认为80端口
external_url 'http://192.168.3.35'
#ssh主机ip
gitlab_rails['gitlab_ssh_host'] = '192.168.3.35'
#ssh连接端口
gitlab_rails['gitlab_shell_ssh_port'] = 9922
# 让配置生效
gitlab-ctl reconfigure
看到以下代码说明已配置成功

修改http和ssh配置
vi /opt/gitlab/embedded/service/gitlab-rails/config/gitlab.yml
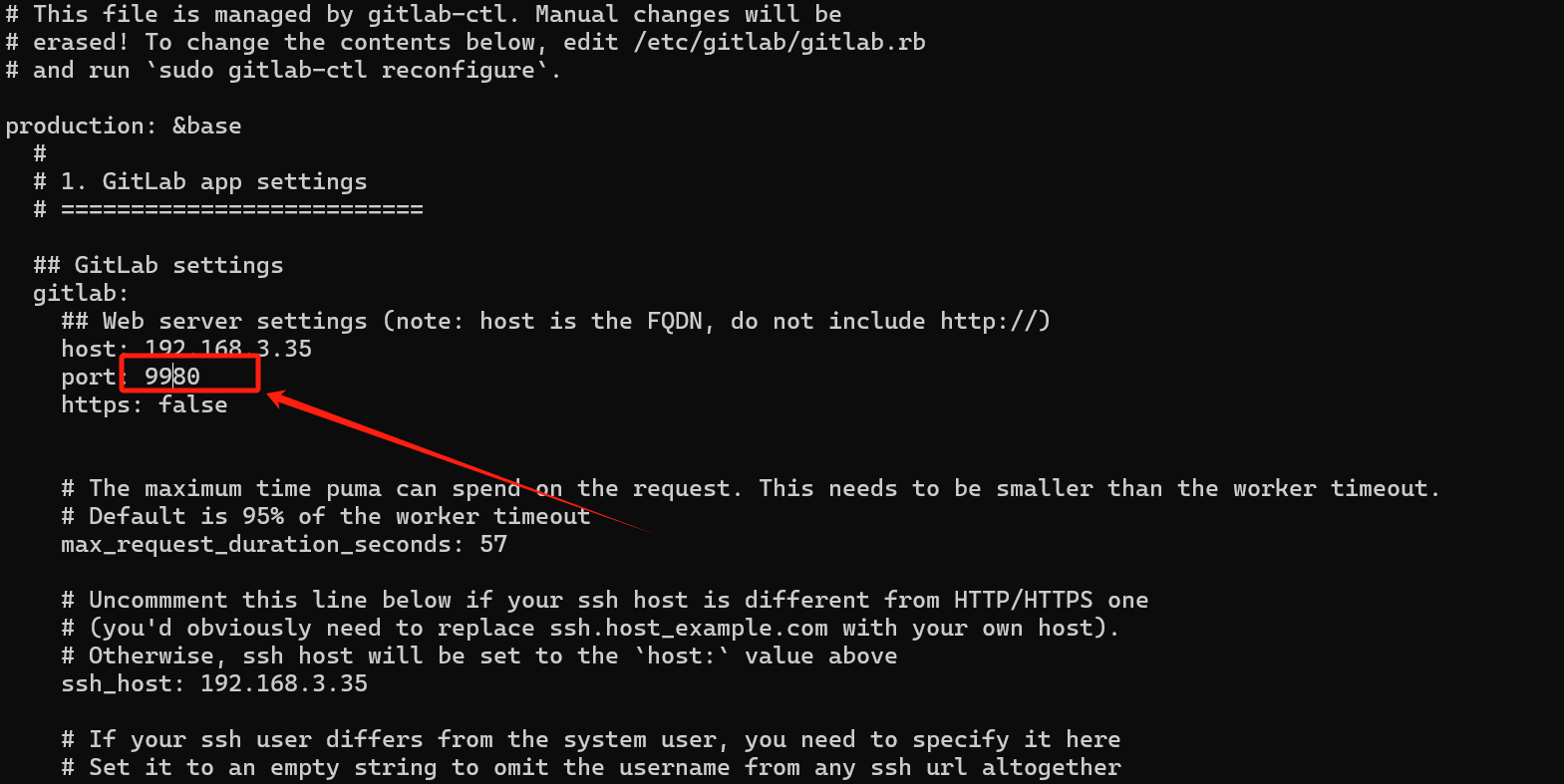
本文是原创文章,采用 CC BY-NC-ND 4.0 协议,完整转载请注明来自 归墟
评论
匿名评论
隐私政策
你无需删除空行,直接评论以获取最佳展示效果